If you need to submit an image to a competition, you will need to resize it, usually to something smaller, e.g. 1024×768 pixels as in this example. Photoshop or Photoshop Elements is the best way to do it. Here is the step-by-step procedure. This works in Photoshop CS, CS2, CS3 and CS4 and should work in earlier versions of Photoshop. As far as I know, it should also work in Photoshop Elements 2 or later. The screenshots are from Photoshop CS4 on Vista.
- Open your image file in Photoshop or Photoshop Elements.
- On the menu, in Photoshop Elements, choose Image > Resize > Image Size. In Photoshop, choose Image > Image Size. You should now be looking at the Image Size dialog box. The keyboard shortcut for this is Alt-Ctrl-I on Windows (Option-Command-I on Mac).
- Make sure “Constrain Proportions” is checked. This will ensure that your image doesnt squish or stretch when you resize it.
- Check “Resample Image”. This will allow you to reduce the pixel dimensions of the image.
- In the pull-down list beside “Resample Image”, choose “Bicubic Sharper”. This will prevent your image from going soft when you reduce the number of pixels.
- Now, in the Pixel Dimensions, you can set the Width to 1024 pixels. If the Height is still larger than 768 pixels, then you need to set the Height to 768 pixels.
- Your image is properly resized. Click OK.
- On the menu, choose File > Save As. You should now be looking at the Save As dialog box.
- For Format, select “JPEG”.
- Check “ICC Profile” (if you see it). This will allow proper colour matching when your image is displayed on a different calibrated system.
- Choose the destination folder and file name. Click Save. You should now be looking at the JPEG Options dialog box.
- Set Image Options Quality to 12 (Maximum). Click OK.
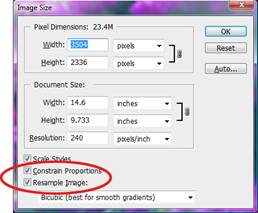
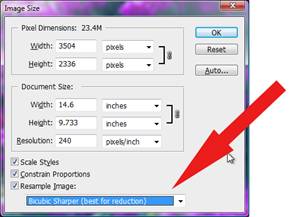
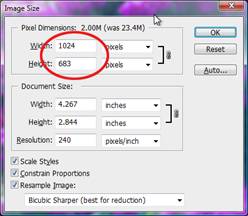
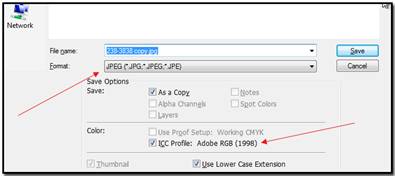
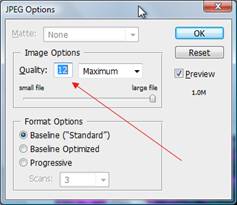
Congratulations! Your JPEG file is properly resized and is guaranteed to be smaller than 2.25 MB, probably much smaller.
If you do not have Photoshop or Photoshop Elements, you may have another photo editing program that can resize images, such as Paint Shop Pro, ACDSee, Picasa, etc. If your software supports them, the important considerations are:
- Constraint proportions
- “Resample” (not rescale) the image
- Select a “sharpening”, “sharper” or similar option
- Set the pixel Width to 1024 and if that doesn’t bring Height to 768 or less, then set Height to 768.
- Include ICC profile
- Save with maximum JPEG quality
Cheers!


If you need to automate the resizing processes mentioned in the article above, try out this Free online image resizer called QuickResizer Image Resizer. If you are away from your PC and don’t want to download any software, you can just use this online version for free. It’s quick and it’s easy to use.
You can also download their full version of QuickResizer image resizer if you want to resize multiple files in a folder with just a click of the mouse.
Hey, there
These tips are pretty cool and useful for those who need resize images frequently. As for Mac users, i wanna introduce an image resizing tool called PhotoMagic, which is powerful and useful. It can be used to resize photos to upload, attach to emails,make wallpaper etc.